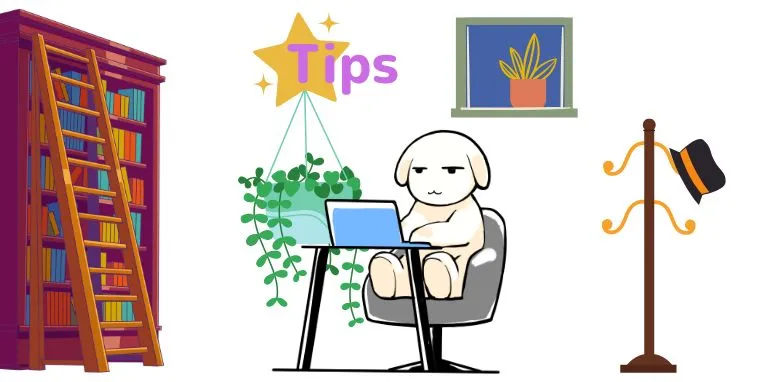【Unity】バージョン2021.3.8f1からUnity6.0への移行で発生したAndroidビルドエラーの解消方法
バージョン2021.3.8f1からUnity6.0への移行で発生したAndroidビルドエラーの解消方法です
210 文字
|
1 分
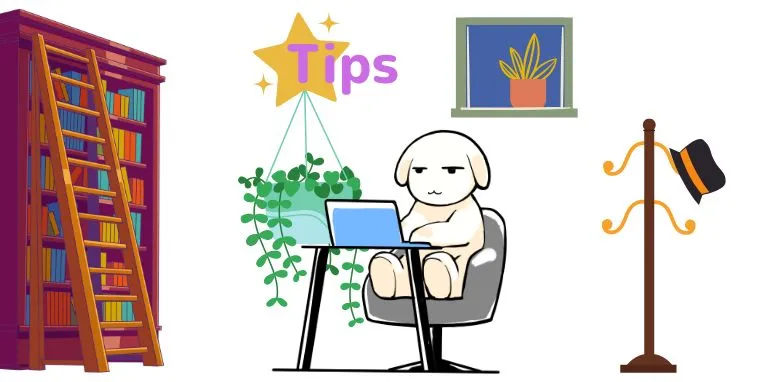
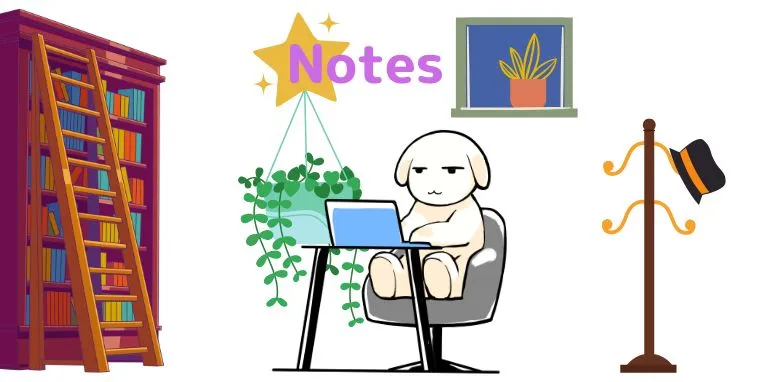
【技術書紹介】SQL Server 2016の教科書 開発編
プログラミング初心者向けの技術書「SQL Server 2016の教科書 開発編」の紹介記事です。SQL Serverと銘打ってありますが、データベースに関わる基礎的知識を満遍なく学習できるので、多くの方におすすめです。
540 文字
|
3 分
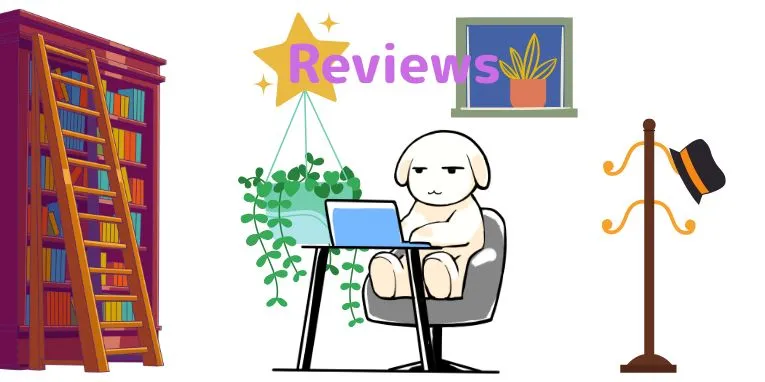
【Unity】SocialConnectorの導入・利用方法(2022ver.)
Unityの開発アプリでTwitterやLINEへの画像共有機能を提供するプラグイン「SocialConnector」の利用方法紹介記事(2022ver.)です
1427 文字
|
7 分
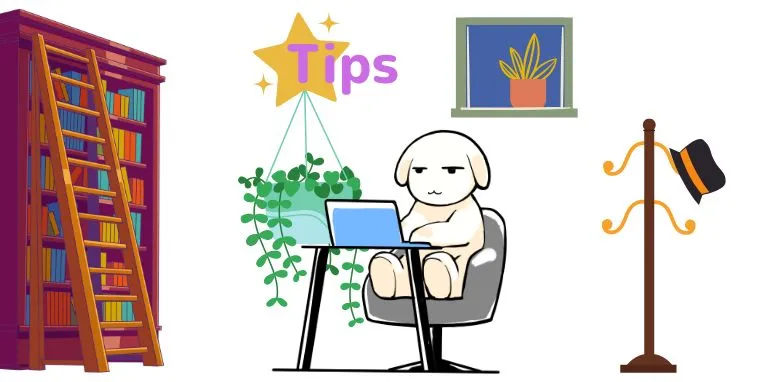
【Unity】AndroidXライブラリ活用時に実機アプリケーションが即落ちする問題の解決方法
UnityにてAndroidXライブラリ活用時に実機アプリケーションが即落ちする問題の原因分析および解決方法を紹介します
473 文字
|
2 分
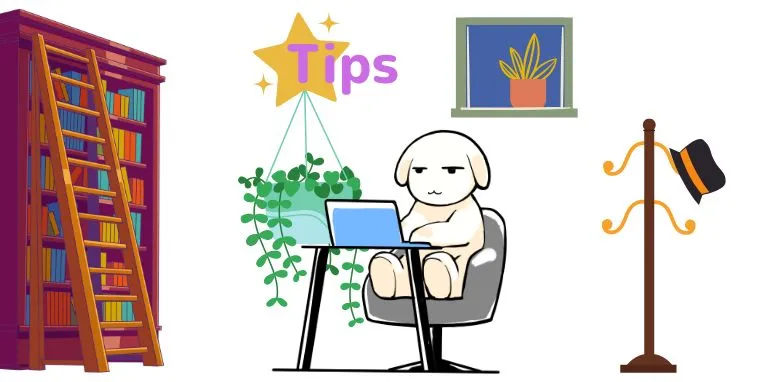
【Unity】Androidビルド時のresフォルダによるエラー解決方法
UnityにてAndroidビルド時、resフォルダが存在する場合にビルドエラーが発生します。本記事ではその原因分析および解決方法を紹介しています
377 文字
|
2 分
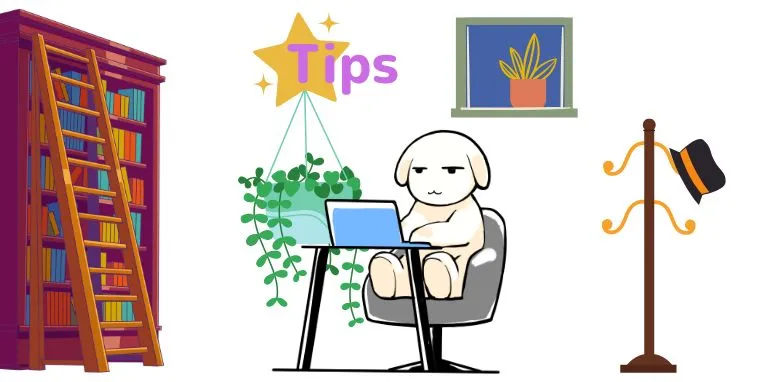
【技術書紹介】リーダブルコード ―より良いコードを書くためのシンプルで実践的なテクニック
プログラミング初心者向けの技術書「リーダブルコード」の紹介記事です。プログラミングの仕方ではなく、プログラミング上達のための知識・考え方が知りたい方におすすめです。
1091 文字
|
5 分
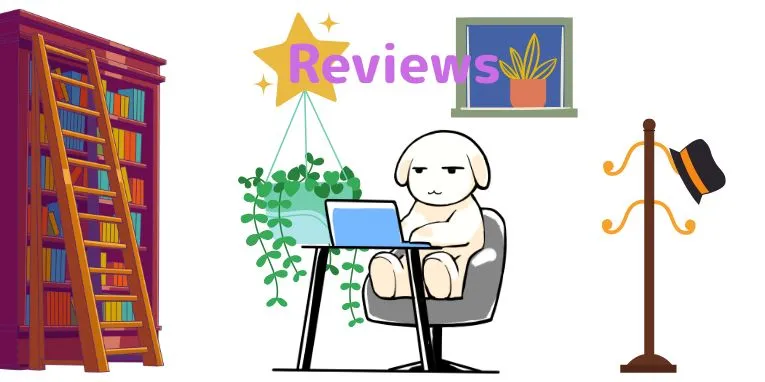
【Unity】開発前に確認・理解しておきたい10項目
Unityでのゲーム開発において、開発前に確認・理解しておきたい10項目をまとめた記事です。Androidアプリをリリースした経験に基づく備忘録でもあります。
3229 文字
|
16 分