【ゲーム開発のためのC#入門講座・環境構築編】応用編に向けて開発環境を構築しよう(Mac用)【#1】
ようこそ、環境構築編へ!
この環境構築編では、今まで活用してきたWebサービスにお別れを告げ、コンピュータに本格的な開発環境を導入します。
本格的な開発環境、なんていうとプロ仕様の凄まじい何かをたくさん導入するような状況を想像される方もいるかもしれませんが、たったひとつだけインストールすれば済むのでご安心下さい。
既に環境構築済の方には不要なパートになりますので、応用編をお待ちいただければと思います。
開発環境にはいくつか選択肢がある
開発環境にはいくつか選択肢があるのですが、C#では主にVisual StudioかVisual Studio Codeという開発環境を選ぶことになります。
Visual Studio Codeの方が後発の新しい開発環境で、基本はVisual Studioよりも軽量、様々なプラグインを導入することで自由にカスタマイズできるという特徴があります。
ただし、今回はVisual Studioの方を導入します……というのがWindows側の流れになるのですが、Visual StudioはWindowsでの動作を前提として開発されたものなので、Macで動かすにはあれこれ工夫が必要になってしまうようです。
であれば、使用するOSを問わないVisual Studio Codeの方がよいだろうということで、急遽この記事を作成しました。
といっても自分はMac環境を持っていないため、あくまでMacでも恐らくこの方法なら動かせるだろうという推測になっています。その点はご了承下さい。
Visual Studio Codeを導入しよう
という訳で早速よそ様の記事の力をお借りします。
こちらの手順に従って、Visual Studio Codeを導入してください。
なお、日本語化するかどうかは任意です。
Visual Studio CodeにC#プラグインを導入しよう
ダウンロードが無事完了したら、もうひとつ入れて欲しいプラグインがあります。
こちらのC#プラグインです。
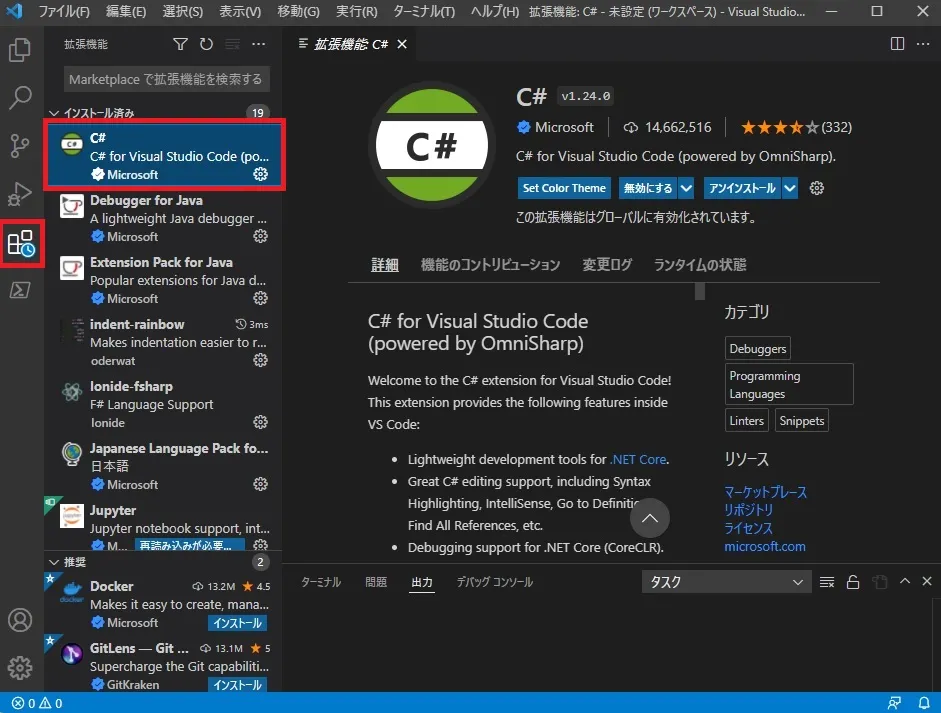
まだインストールしていない場合はインストールボタンがあるはずなので、そちらを押下して導入してください。入力補完等の便利な機能が使えるようになります。
C#開発単位について
Visual Studioから続く開発の単位として、「プロジェクトファイル(拡張子csproj)」があります。
C#では原則「プロジェクトファイル」を作成し、拡張子csのコードファイルをそこに追加・編集・削除するなどしてプログラムを構築していきます。
そのためまずは「プロジェクトファイル」を作成する必要がありますが、区切りがよいのでは今回はここまでとしましょう。
Unityでの活躍ポイント
Visual Studio CodeはUnityでのゲーム開発でも、C#のプログラムファイルを作成・編集するのに活用します。また、Unityと連動(アタッチ)させることで、ゲーム実行中の動作を一時停止させて処理の状況を確認したり、一時停止させたところから1行ずつプログラム処理を実行させるなんてことも出来てしまいます。
この機能を活用すれば、超高速で動作するプログラムの処理もひとつひとつ点検していくことができるので、バグの調査がめっちゃ捗ります。
他にも色々と便利な機能が盛りだくさんで、今後長い付き合いになる開発環境となります。
ぜひ愛用していってください。
まとめ
- C#では主に
Visual StudioかVisual Studio Codeという開発環境が存在する - 今回導入したのは
Visual Studio Code。Windows以外のOSでも動く軽量エディター - Unityと連動させることで、様々な恩恵を得ることができる
次回は実際に「アプリ」をひとつ作ってみましょう。お楽しみに!
それでは、今回もお疲れ様でした!
また次の記事でお会いしましょう!
